这个虚拟机硬盘空间扩容的事情,看来是个普遍需求,我今天做了一遍,成功扩容,顺便趁热记录下来,供日后大家参考。
这里以Ubuntu为例,其它OS类似。原因是这样,VMware默认安装是快捷安装,安装Ubuntu自动设置的是标准分区方案。如果你在设置虚拟机的时候,没有分配足够的硬盘空间 – 默认只有20G,那么后面就有的头痛了。只要装点工具,20G肯定不够用,咋弄?一般的办法,是先关闭虚拟机,在硬盘配置里面,选扩展,设置一个较大的数值。
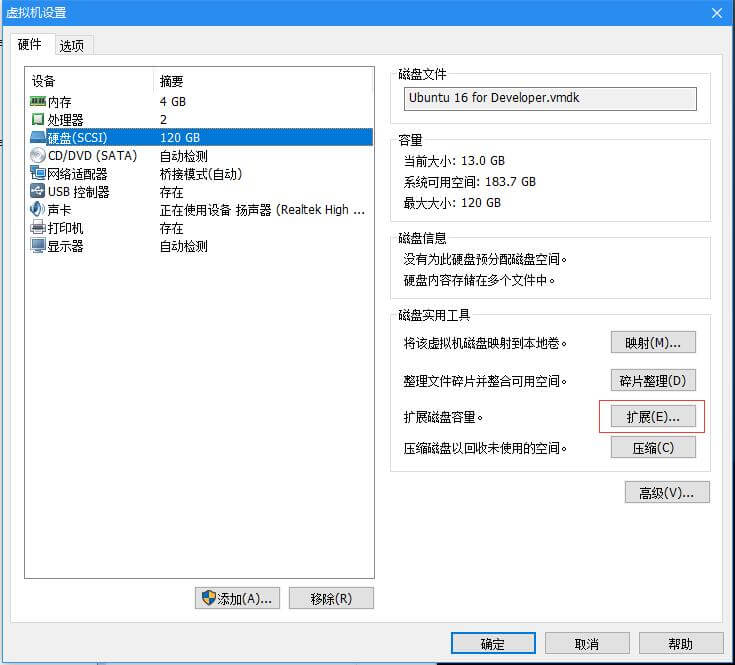
可这不代表你的虚拟机扩容了,实际上你登录进去,什么变化也没有。后面需要用fdisk工具,把系统扩展出来的,未分配的空间变成分区,然后再自动挂载到一个目录,才能使用。平白无故的拆成2个分区,好麻烦啊。这个过程不讨论了,我们研究另外一个。
玩电脑比较早的人会知道一个软件:Partition Magic,它的厉害之处就在于,可以在无损数据的情况下,进行分区修改、拆分、融合。我们有同样类似的技术,可以达到这个目的。
先扩展一下磁盘空间,如上图所示。然后去这里下载软件:https://gparted.org/livecd.php 下载Live CD版本即可。实际下载页面在:https://gparted.org/download.php
目前可以选择下载:Download gparted-live-0.29.0-1-amd64.iso
下载完毕后,要在虚拟机里面进行设置:注意红色圈出的部分,使用ISO映像文件,就是刚才下载的ISO光盘文件,这里要使用它做启动盘,从光盘启动。
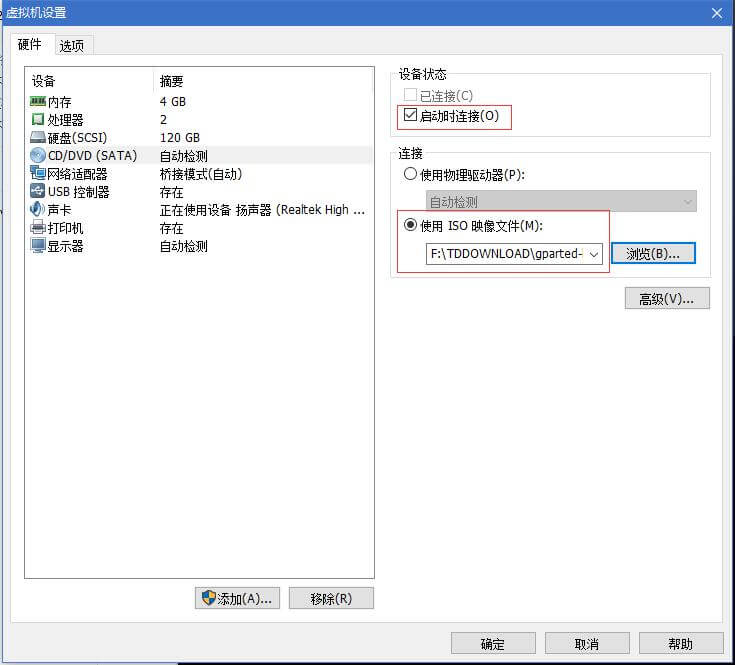
设置好之后,虚拟机开机,然后鼠标点中启动窗口,迅速的按F2,因为可能很快的跳过没按到,没关系多试几次,一定可以。按F2可以进入系统的BIOS,修改启动顺序,让光盘在硬盘之前启动才行。设置好后重启虚拟机,会出现如下启动画面:
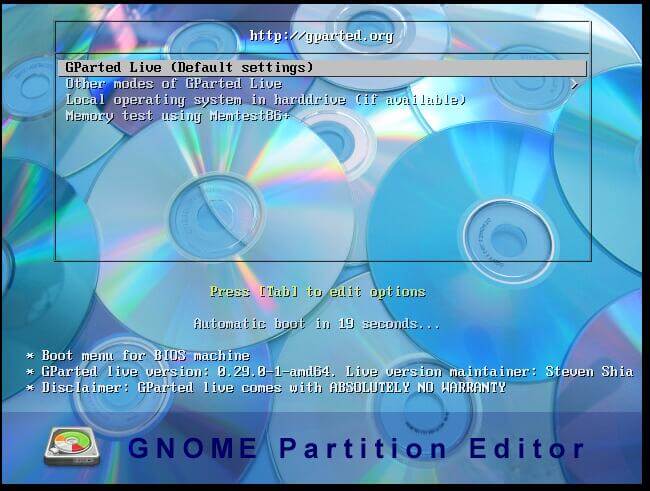
直接回车即可。中间不细说了,一看便知,一般不用keymap,选X界面和习惯的语言,英文,中文均可。
最终会出现当前的磁盘配置情况:
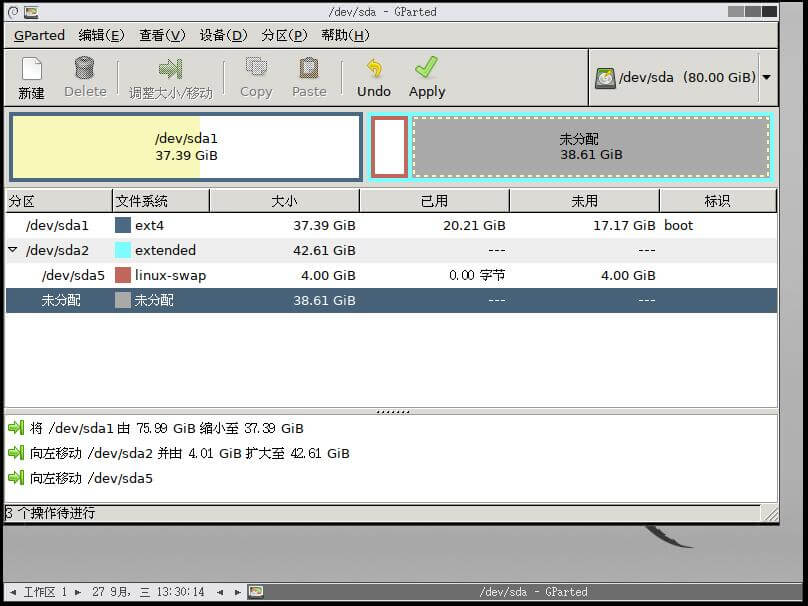
咋办?用工具栏的“调整大小/移动”功能,操作分区,把未分配空间,推给最前面的/dev/sda1,然后扩展sda1。但是实际上有个窍门在里面。你得先选中间的白色区域分区,就是swap分区,让它的空间扩展到最后面,再缩小到原来的尺寸,可是空白空间留给前面sda1,如此才能完成工作。swap分区是无法直接鼠标拖动进行移动的,只能先扩大,再缩小。
最终结果是:
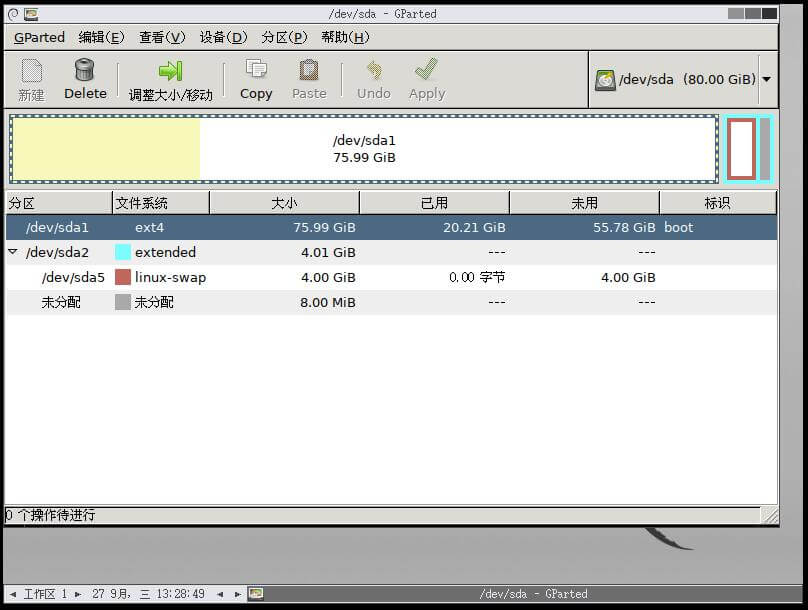
这个其实是前面已经做好的,所以apply按钮是灰色的。正常情况下,你确定操作无误的时候,点击apply,即可进行实际的扩容工作。注意,中间有任何不理想的结果,都可以undo撤销掉,不必担心。
估计10分钟内,所有的操作就完成了,退出,重启,登录,看一下磁盘空间,是不是够用了?
为了避免风险,重要数据先备份出来,或者先来个快照。祝你好运。
